В предыдущей статье Импорт событий в Календарь мы научились загружать события в Календарь из Таблицы Google. Это помогает сократить время на планирование повторяющихся мероприятий. В этой статье вы узнаете, как задать цвет событий в Календаре. Это увеличит наглядность, если вы планируете много различных мероприятий.
Спасибо прекрасной девушке Ирине за вопрос «Как задать цвет событий в календаре?». Ответом на него и является эта статья. Будь как Ирина! 🙂
Используйте этот шаблон. Процедура осталась той же, что описана в первой части. Изменения коснулись только подготовки исходной таблицы.
1. Заполняем таблицу деталями
В таблицу поместите детали событий. Можно сначала подготовить несколько строк с разными типами событий, а затем их скопировать, вставить и откорректировать. Это сильно ускорит процесс.
Детали событий введите в ячейки A7:G.
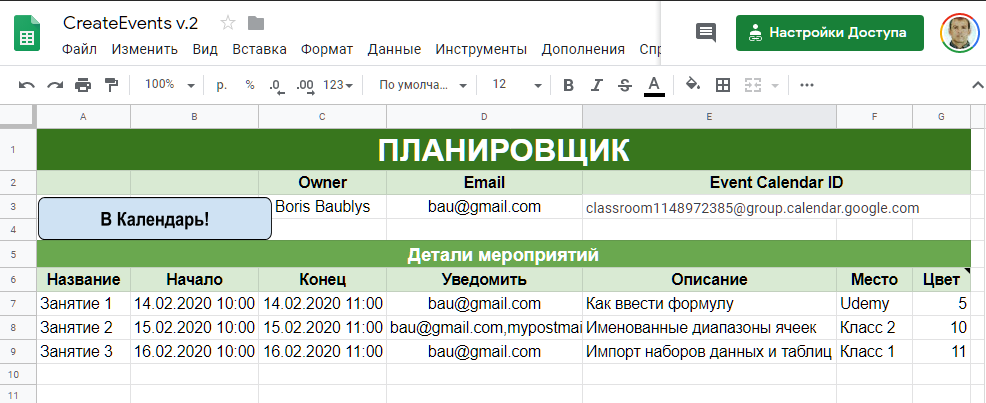
Не оставляйте пустые строки между строкой заголовков и строками с деталями событий.
Не забудьте указать время начала и окончания события.
В столбце G задаём цвет событий. В ячейке G6 — примечание. Оно поможет не запутаться, что нужно вводить.
| Цвет | Ввести |
| PALE_BLUE | 1 |
| PALE_GREEN | 2 |
| MAUVE | 3 |
| PALE_RED | 4 |
| YELLOW | 5 |
| ORANGE | 6 |
| CYAN | 7 |
| GRAY | 8 |
| BLUE | 9 |
| GREEN | 10 |
| RED | 11 |
Таким образом, если вы хотите окрасить событие «Занятие 1» в жёлтый цвет (YELLOW), то в ячейку G7 нужно ввести число 5.
2. Идентификатор календаря
Идентификатор календаря введите в E3.
Как его узнать:
- открываем календарь,
- в списке календарей жмём на 3 точки справа от нужного календаря (или создаём новый),
- Настройки и общий доступ,
- Интеграция календаря.
3. Добавляем события в календарь
Просто жмите на Дополнения/Good Events Planner/Send.
При первом запуске задайте все необходимые разрешения.
В календаре появились запланированные события, окрашенные заданными вами цветами. Если у вас не получилось задать цвет событий в календаре, то прочтите ещё раз часть 1.
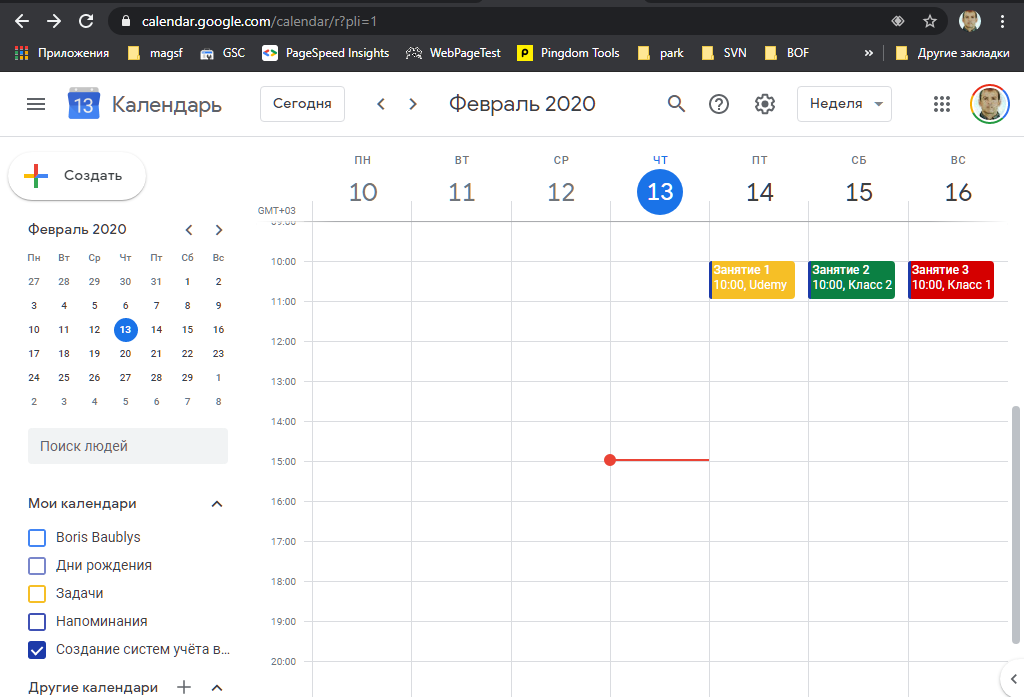
При необходимости поправьте события в календаре вручную.
Для любителей смотреть — видео.
Ещё раз ссылка на шаблон, который вы можете использовать. Сделайте копию таблицы (меню Файл > Создать копию), замените данные в шаблоне на свои и вперёд!
Загляните в меню Файл/Настройки таблицы/Часовой пояс. Если ваш часовой пояс отличается от московского, выберите свой.
Читайте начало тут:
Часть 1: Импорт событий в календарь и продолжение тут:
часть 3: Загрузка событий из Календаря и их удаление
Изучите таблицы Гугл за 5 часов в онлайн-курсе!
Здесь можно посмотреть Учебный план.

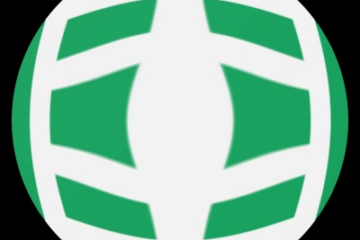
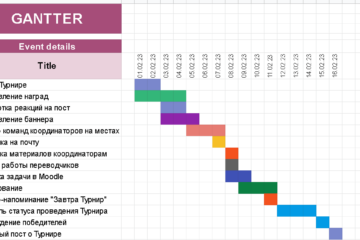
4 комментария
Владимир · 26 февраля, 2020 в 1:23 пп
Создавать календари можно только на компьютере; в приложении эта функция недоступна. Как только календарь будет создан, вы увидите его и в браузере, и в приложении. Если вы хотите открыть доступ к календарю, нажмите на него в списке слева и выберите Доступ для отдельных пользователей .
Boris · 26 февраля, 2020 в 1:40 пп
На самом деле календари можно создавать не только на компьютере, но и на мобильном устройстве. Для этого достаточно в мобильном браузере перейти по ссылке https://calendar.google.com/ и внизу выбрать «Версия для настольных ПК». Далее всё так же, как на десктопе.
После создания календаря можно вернуться в приложение.
Календарь: Загрузка событий и их массовое удаление - Гугл Таблицы и Формы · 21 февраля, 2020 в 6:04 пп
[…] Это часть 3 (часть 1: Импорт событий в календарь, часть 2: Как задать цвет событий в календаре?). […]
Импорт событий в календарь - Гугл Таблицы и Формы · 23 февраля, 2020 в 2:29 дп
[…] продолжение!Часть 2: Как задать цвет событий в календаре? и часть 3: Загрузка событий из Календаря и их […]