Визуализация (от лат. visualis, «зрительный») — способ представления чисел в удобном для анализа виде
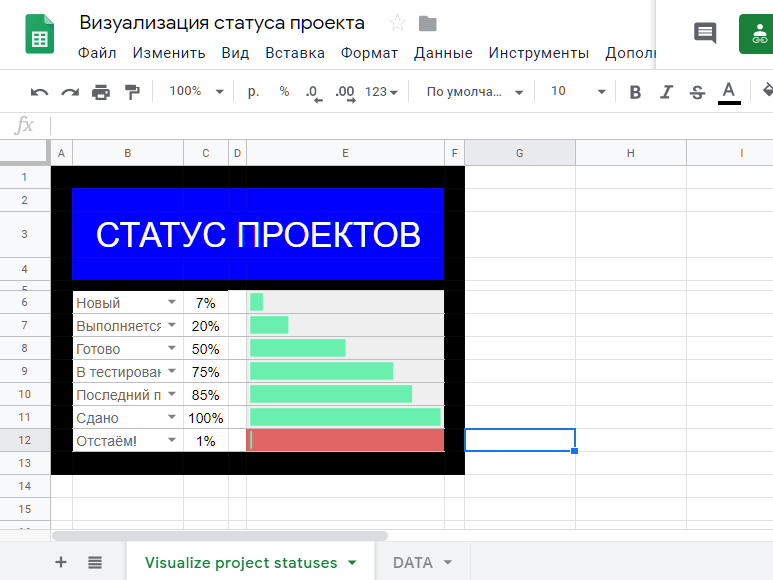
Визуализация статусов проектов помогает ускорить обработку больших объёмов числовых данных. Сегодня я расскажу, как это реализовать в таблицах Гугл.
Под статусом, или стадией проекта имеется в виду следующее. Примеры: «Новый» (только начали), «В тестировании» (сделали, проверяем), «Отстаём!» (нарушили срок сдачи) «Сдано» (заказчик подписал акты и произвёл оплату) и т.д.
Сразу оговорюсь, что это деление условно, и каждого может быть свой список. Поделитесь в комментах своим.
Как это работает?
В строке с наименованием проекта мы выбираем из списка статус проекта.
Соседняя ячейка отображает цифровое значение (сколько процентов выполнено).
В следующей ячейке строки отображается цветной столбец, длина которого зависит от процента выполнения.
Если статус проекта «Отстаём!» (нарушен дедлайн), то ячейка со статусом красная, что сразу бросается в глаза.
Таким образом, окинув взглядом лист, мы сразу видим, с какими проектами всё в порядке, а на какие надо обратить особое внимание.
Итак, начнём.
1. Заполним таблицу статусами
Добавим новый лист DATA и заполним на нём таблицу со статусами и соответствующими числовыми значениями.
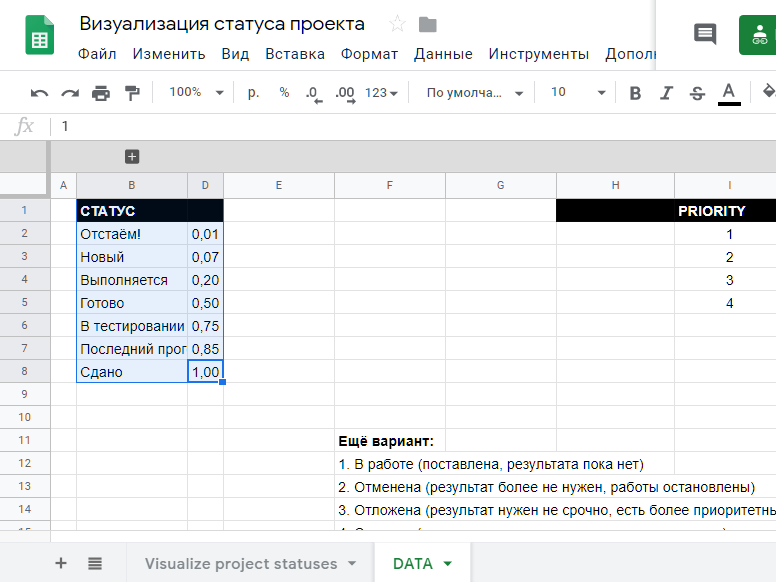
2. Настроим проверку данных
Выделим ячейки, где должен отображаться список со статусами. В меню выберем Данные > Настроить проверку данных.
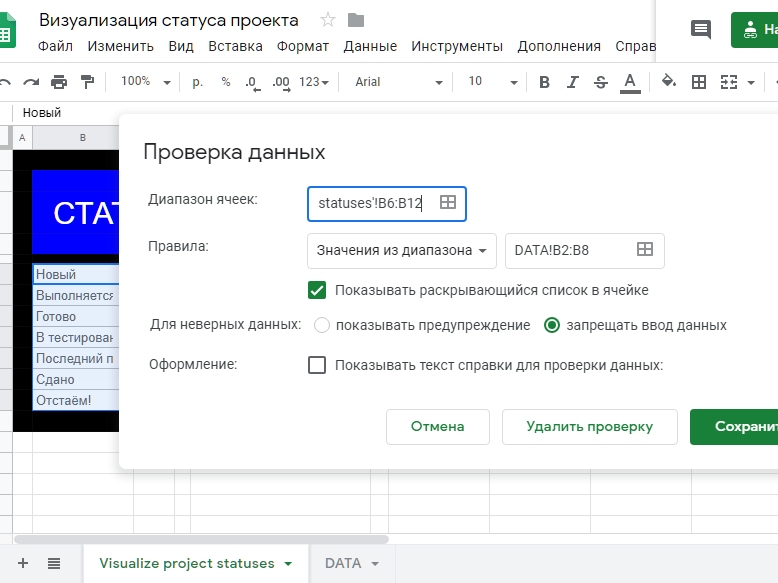
В поле Правила выберем на листе DATA диапазон ячеек в столбце B (там у нас список «Новый», «Выполняется» и т.д.)
Сохранить.
3. Настроим выборку числовых значений
В соседнюю ячейку в столбце C вводим формулу:
=ЕСЛИОШИБКА(ИНДЕКС(statusValue;ПОИСКПОЗ($B6;DATA!$B:$B;0)))
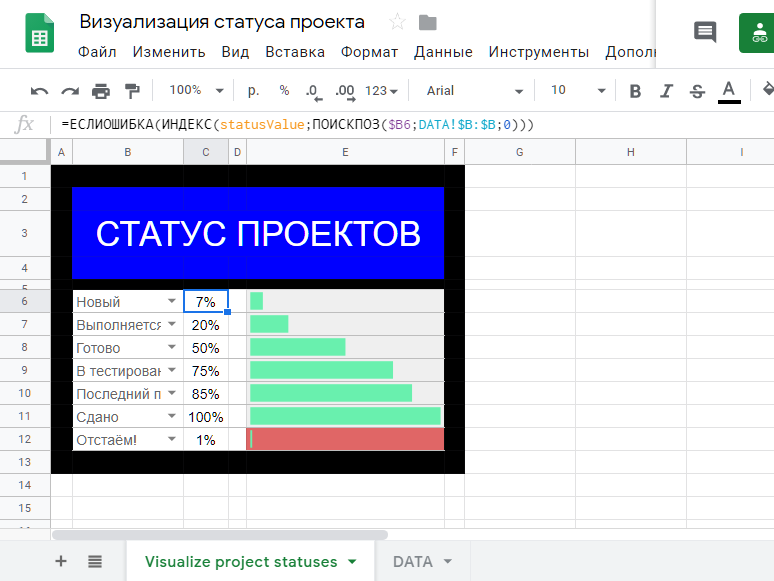
Здесь используются 3 функции: ЕСЛИОШИБКА, ИНДЕКС и ПОИСКПОЗ.
Справку по любой функции можно получить так. Если в строке формул щёлкнуть мышью на имени функции (в начале, в конце или середине — неважно), на экране появится краткая справка по ней.
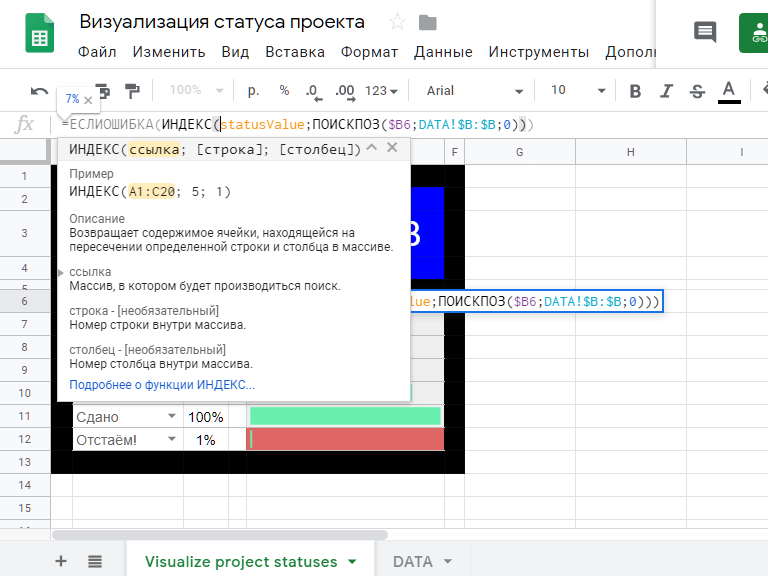
Если щёлкнуть внизу этого справочного окна по ссылке "Подробнее о функции ИНДЕКС…", откроется новое окно с более подробным описанием функции и примерами её использования.
3.1. Функция ИНДЕКС
Функция
ИНДЕКС(ссылка; [строка]; [столбец])
возвращает содержимое ячейки, находящейся на пересечении определенной строки и столбца в массиве.
[ссылка] — это массив (диапазон ячеек), в котором ищем.
[строка] и [столбец] — номера строки и столбца, на пересечении которых находится искомое значение.
Например, функция ИНДЕКС(DATA!D2:D8;2;1) в нашем примере возвратит значение 0,07. Т.к. формат ячеек в столбце C процентный, то на экране будет 7%.
3.2. Функция ПОИСКПОЗ
Номер строки заранее неизвестен, его надо найти. Ищем с помощью функции ПОИСКПОЗ(запрос; диапазон; [метод_поиска]). Она возвращает относительное положение значения в диапазоне.
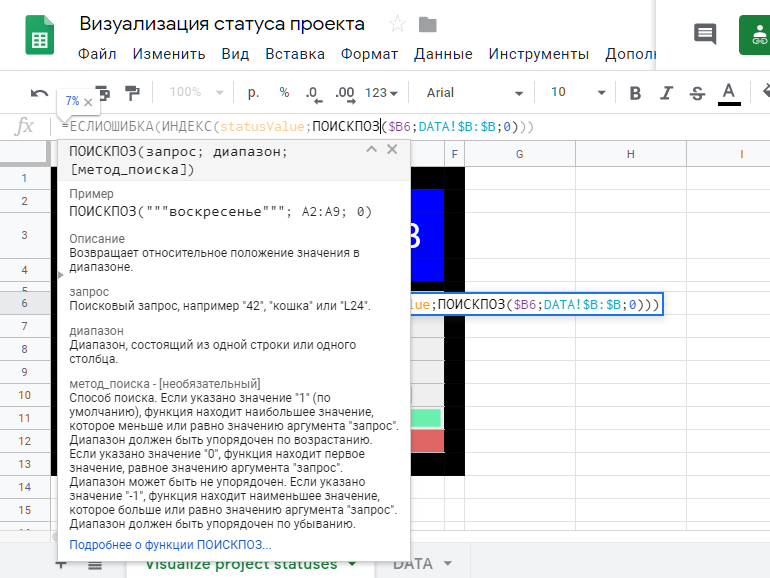
[запрос] — то, что мы ищем (значение в ячейке B6 — текст «Новый»).
[диапазон] — где ищем (диапазон ячеек B:B на листе DATA, там у нас статусы).
[метод_поиска] — 0, 1 или -1.
У нас 0, поэтому функция находит первое значение, равное значению аргумента [запрос].
Например, если в ячейке B6 выбран статус «Новый», то функция
ПОИСКПОЗ($B6;DATA!$B:$B;0)
возвращает значение 3.
3.3. Функция ЕСЛИОШИБКА()
Эта функция подавляет ошибки, если они возникнут. Она необязательна, мы уже разбирали её в предыдущей статье блога.
См. Анализ затрат с помощью Google
3.4. Именованные диапазоны
Посмотрим ещё раз на формулу в ячейке C6:
=ЕСЛИОШИБКА(ИНДЕКС(statusValue;ПОИСКПОЗ($B6;DATA!$B:$B;0)))
В [ссылка] вместо диапазона ячеек DATA!D:D мы видим statusValue.
Это название диапазона DATA!D:D.
Так тоже можно, и часто это удобнее.
Имя диапазона осмысленное, и в формуле понятнее, о чём речь.
Кроме того, можно добавлять в этот диапазон новые значения, и он будет автоматически расширяться. Нам не придётся в формулах делать правки.
Именовать диапазон ячеек просто.
Выделите на листе DATA столбец D
Меню Данные > Настроить именованные диапазоны
Введите имя «statusValue» и нажмите Готово
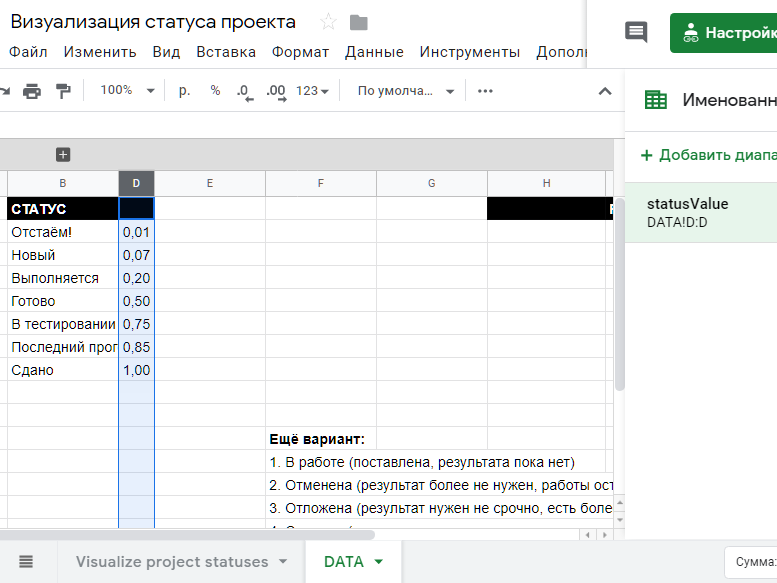
3.5. Функция SPARKLINE()
Хорошо, теперь займёмся столбцом E.
В ячейку E6 введём формулу, которая создаст внутри ячейки миниатюрную диаграмму:
=ЕСЛИОШИБКА(SPARKLINE(C6; {«charttype»\»bar»;»max»\1;»color1″\»#69F0AE»;»color2″\»#ffffff»}))
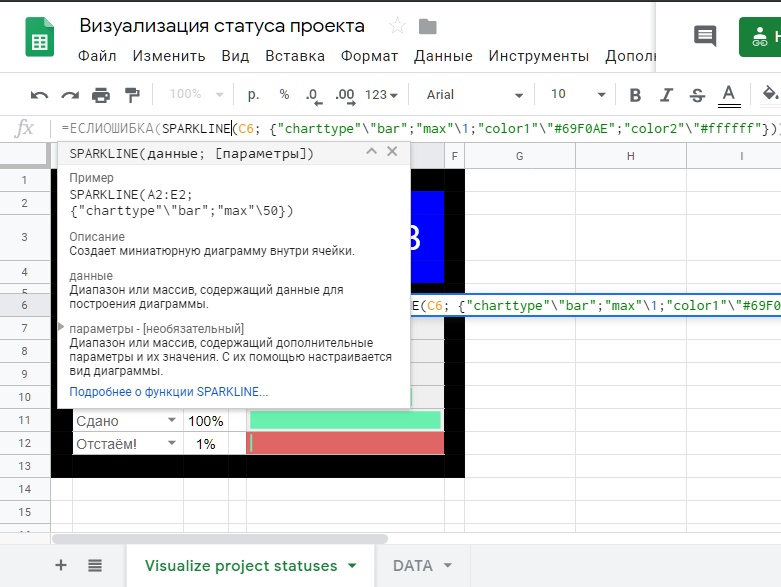
Её синтаксис:
SPARKLINE(данные; [параметры])
[данные] — диапазон ячеек, содержащий данные для построения диаграммы. В нашем примере данные берём из столбца C (там цифровые значения статусов).
[параметры] — диапазон ячеек, содержащий дополнительные параметры и их значения. С их помощью настраивается вид диаграммы. «charttype»\»bar» означает, что вид диаграммы — гистограмма.
Параметр «max»\1 означает, что максимальное значение по горизонтальной оси — 1.
«color1″\»#69F0AE» задает светло-зелёный цвет столбцов.
3.6. Условное форматирование
К сожалению, в функции SPARKLINE нельзя использовать второй цвет для одного и того же ряда значений. Поэтому сигнализацию красным цветом о том, что нарушен срок сдачи проекта, сделаем с помощью условного форматирования.
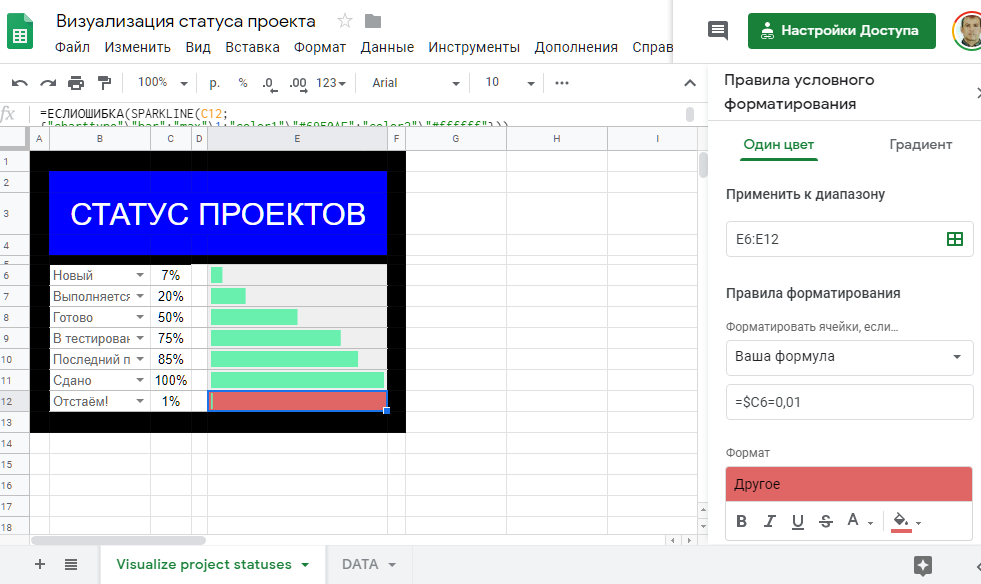
Выделим нужные ячейки в столбце E
Меню Формат > Условное форматирование
В поле Форматировать ячейки, если… выберем Ваша формула
В поле Значение или формула введём формулу:
=$C6=0,01
В поле Формат выберем красный цвет заливки, и Готово.
Вот и всё, задача выполнена. Статусы проектов наглядно отображаются. Визуализация статусов проектов быстро оценить ситуацию.
Используйте эти приёмы в своих проектах.
Здесь можно посмотреть видео, в котором воспроизводится вышеописанное: Визуализация статусов проектов в таблицах Google
Узнать больше о таблицах и формах Гугл вы можете на онлайн-курсе Система управленческого учёта в Таблицах и Формах Google.

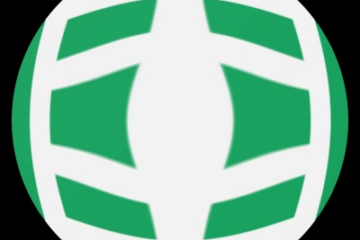
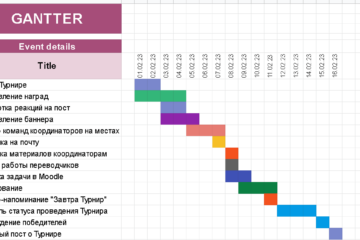
2 комментария
Поиск в Таблицах Гугл - Гугл Таблицы и Формы · 29 ноября, 2019 в 10:05 дп
[…] уже сложившейся традиции (см. Визуализация статусов проектов или Анализ затрат с помощью Google) немного […]
Перевод текста в Таблице Гугл - Гугл Таблицы и Формы · 16 декабря, 2019 в 7:41 пп
[…] уже сложившейся традиции (см. Поиск в Таблицах Гугл, Визуализация статусов проектов и Анализ затрат с помощью Google) немного […]